Configuration For Plugins in page
1.Personio Job List Plugin
Follow below steps to configure this exension:
Step 1. Click on “Plugin” menu
Step 2. Create New Content Element > Insert Plugin > Personio Job List
1.1 General
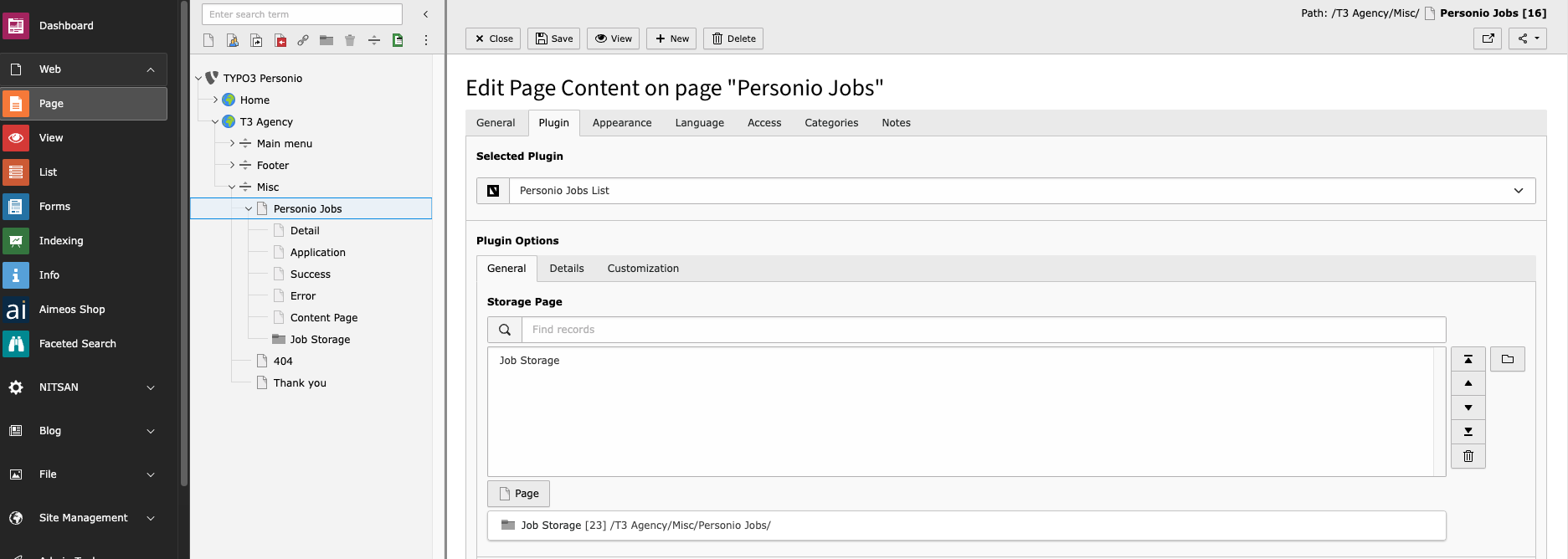
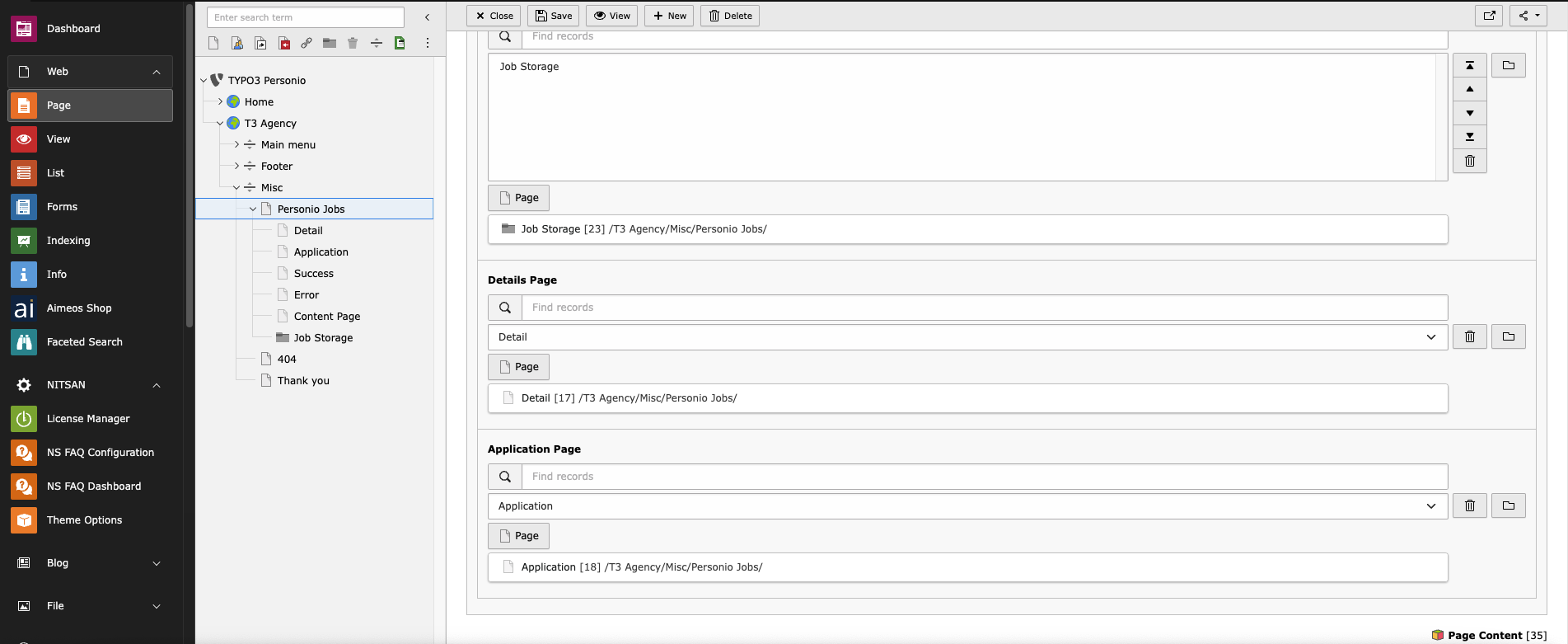
Storage page: Select Storage page id where your API data is stored
Details Page: Configure id of detail page
Application Page: Configure id of Application page
1.2 Details
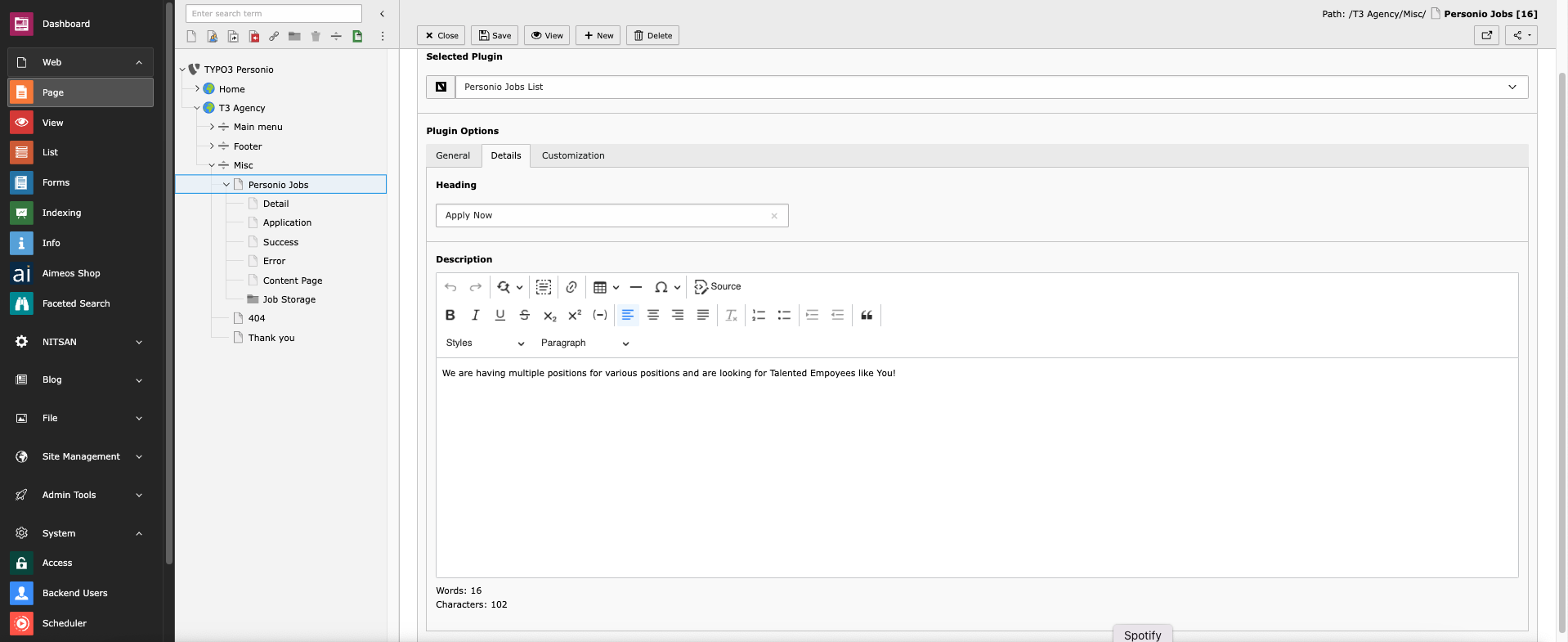
Add Heading and Description
1.3 Customization
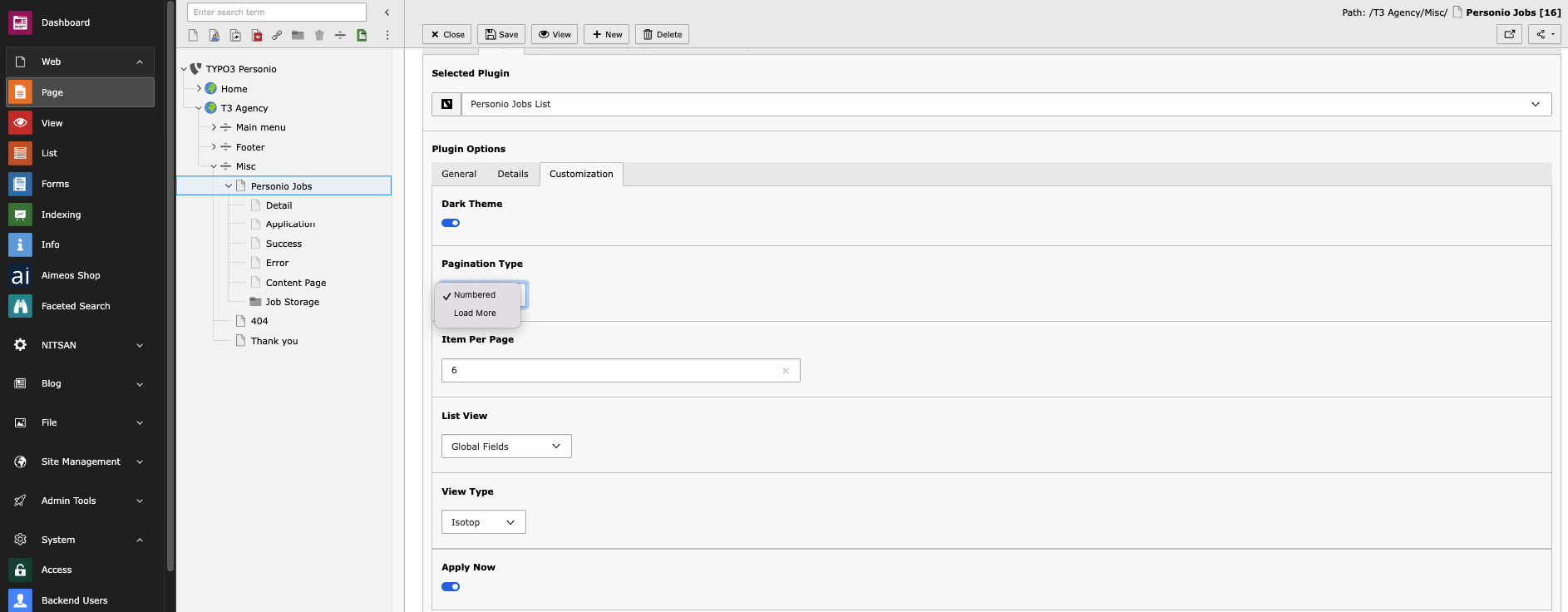
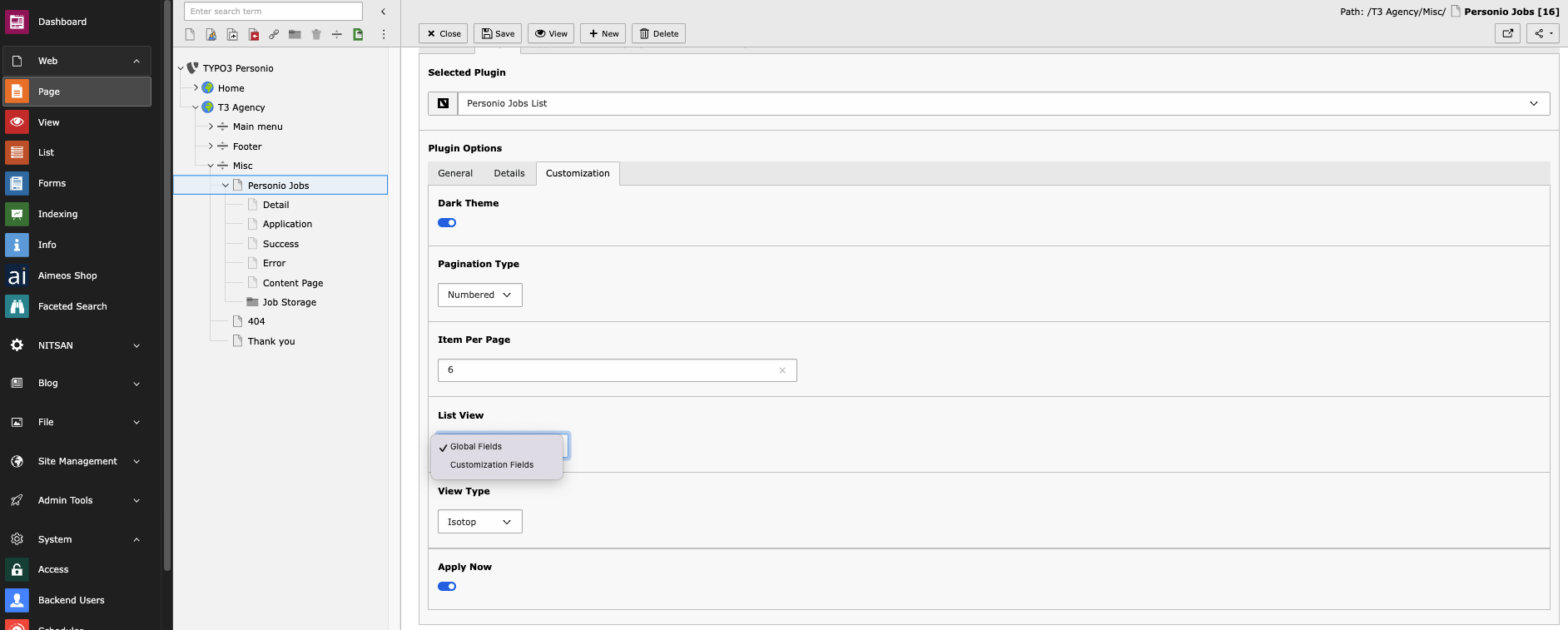
Dark mode: You can enable or disable dark mode for listing page
Pagination: You can select Type of Pagination
Item per Page: You can set Item per page
List View: You can select List view type from dropdown
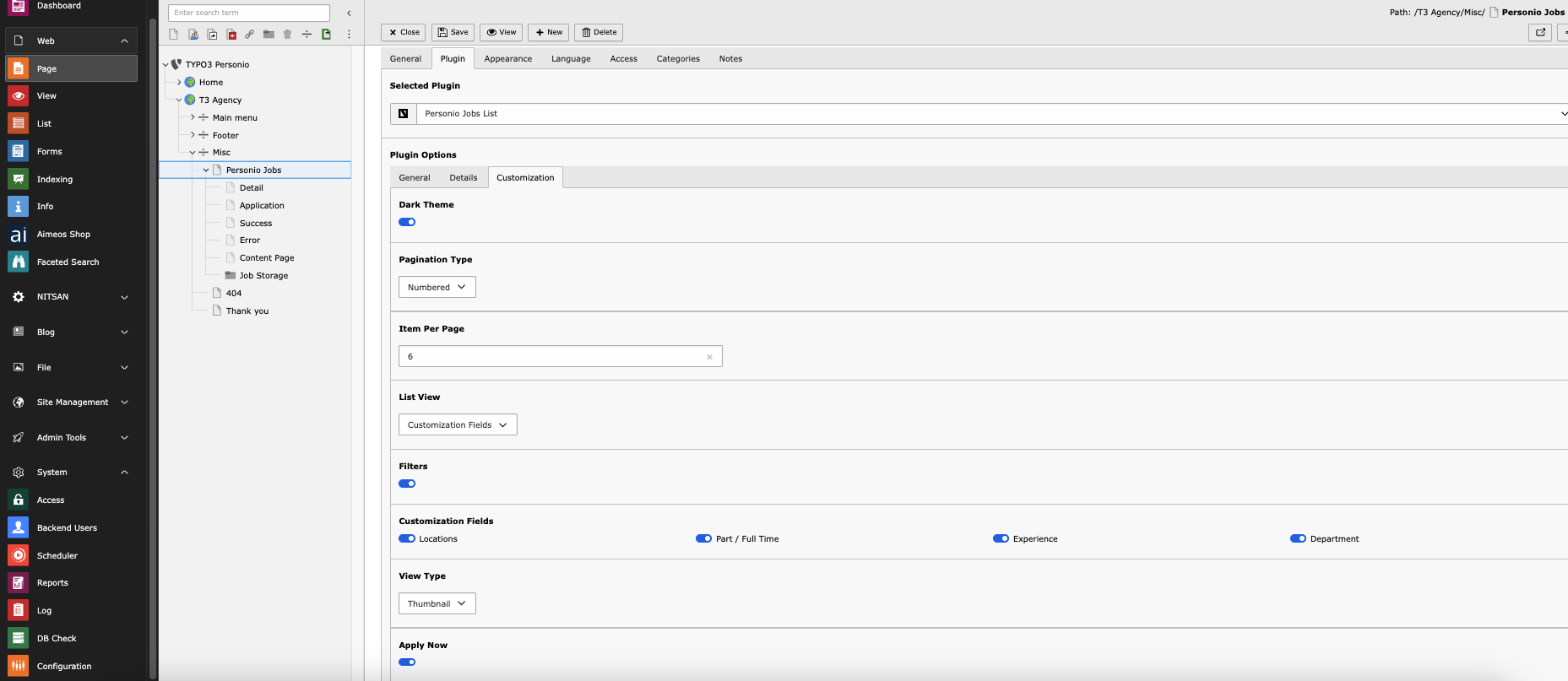
List View>Customization fields: You can enable of diable Fields for visibility on FE!
Filter: You can enable filtration for Job applications
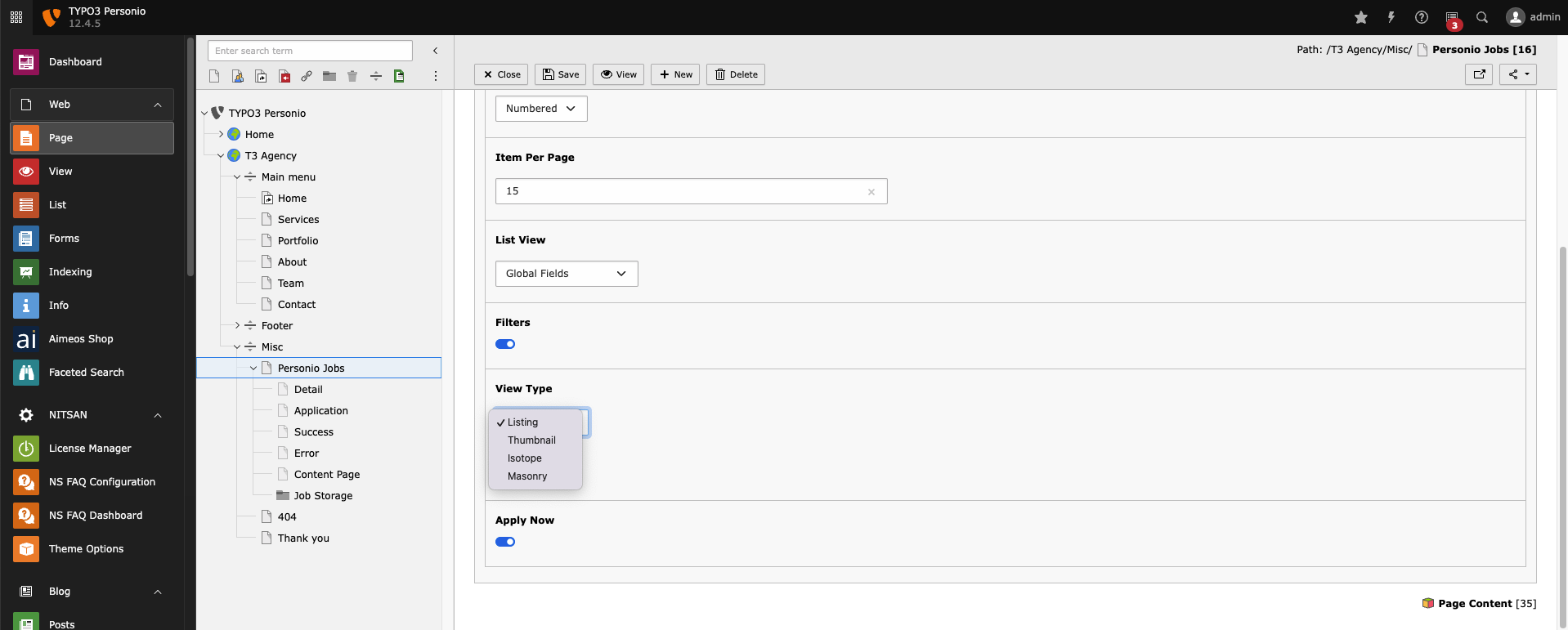
View type: YOu can select listing view type from Dropdown to render in Filter
List View: By this you can show list in Frontend
Thumbnail: By this You can show Applications aa thumbnails
Isotop: By this you can Show applications in isotop view
Masonry: By this you can show application in masonry view
Apply now: By this option you can show apply now button on listing page
2.Personio Job Detail Plugin
Step 1. Click on “Plugin” menu
Step 2. Create New Content Element > Insert Plugin > Personio Job Details
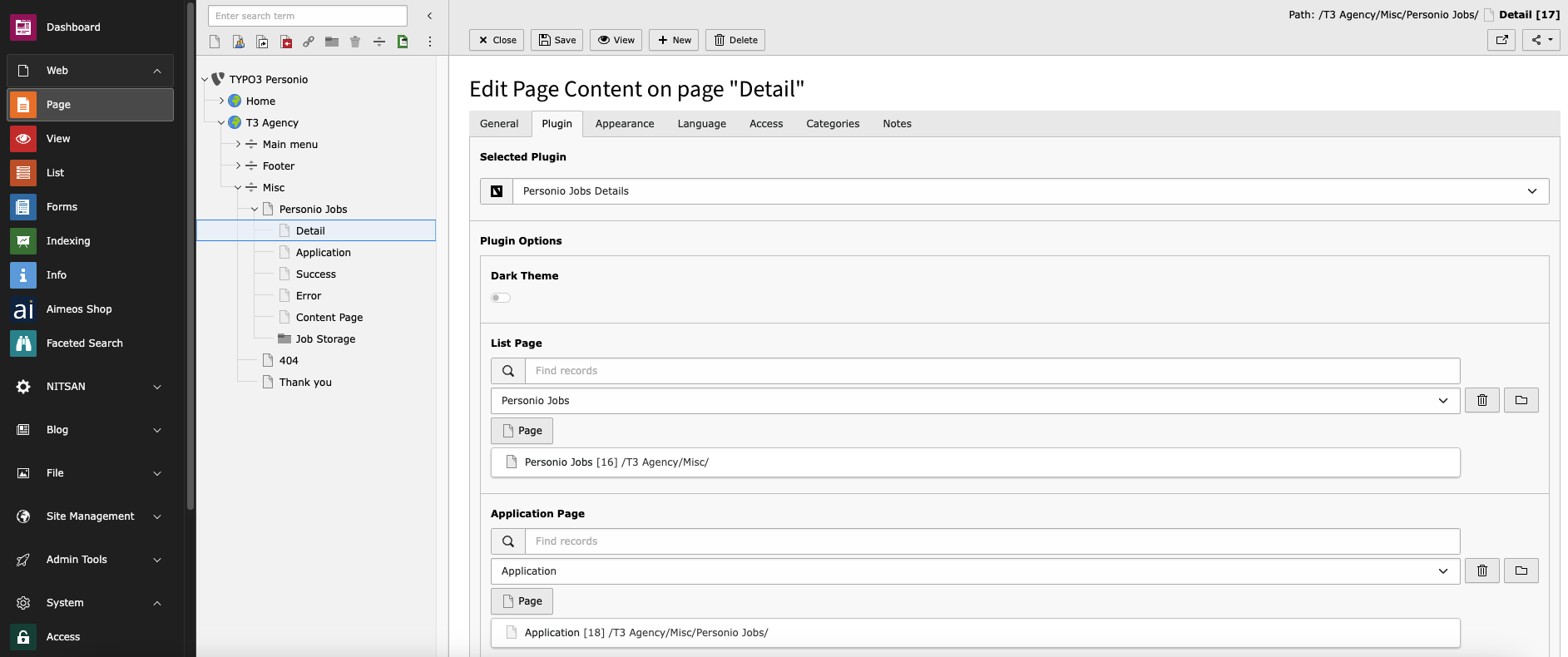
Dark Theme: You can enable/Disable dark mode
List Page: Configure List page id
Application page: Configure application Page Id
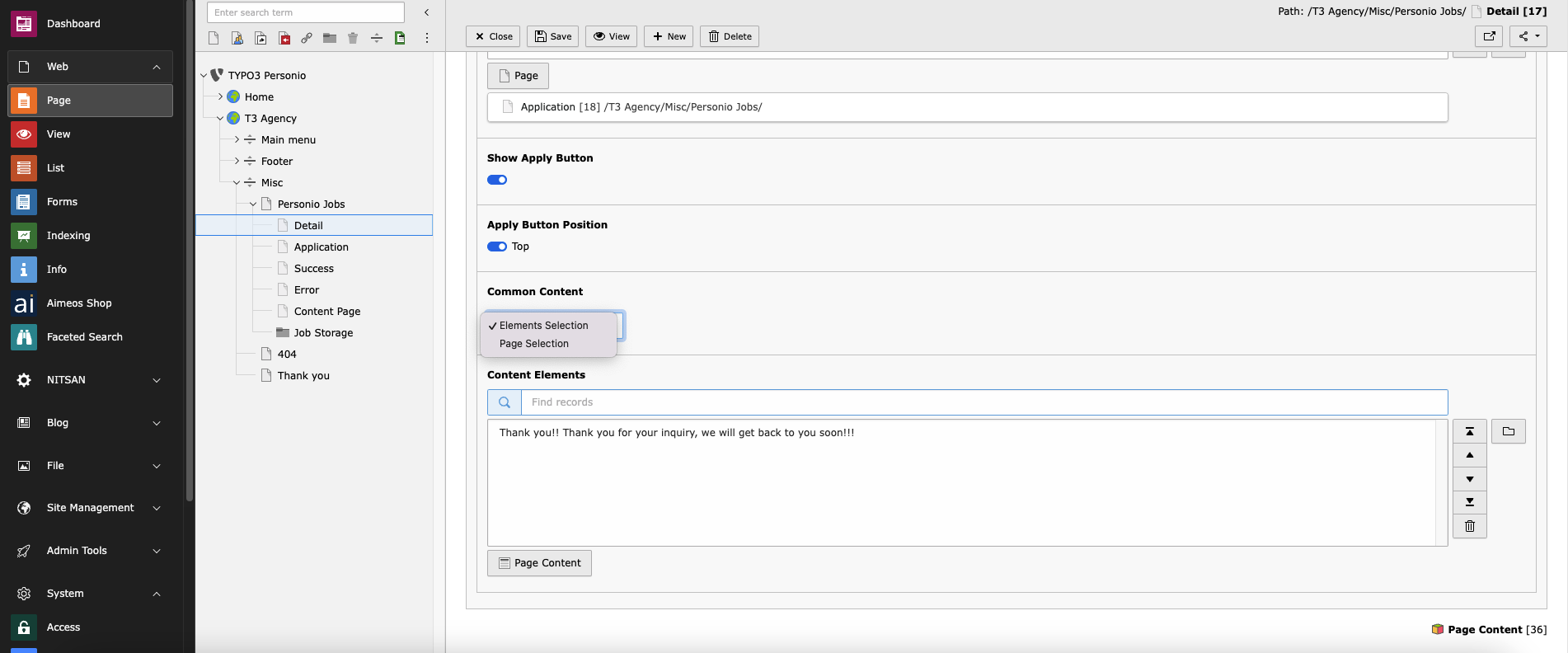
Show Apply button: By this option you can enable or disable apply now botton in detail page
Apply Button Position: By this option you can set Position on top in detail page by enabling it
Common content: You Can select Content elements/Pages for showing in Detail page
3.Personio Jobs Application Plugin
Step 1. Click on “Plugin” menu
Step 2. Create New Content Element > Insert Plugin > Personio Job Details
3.1 General
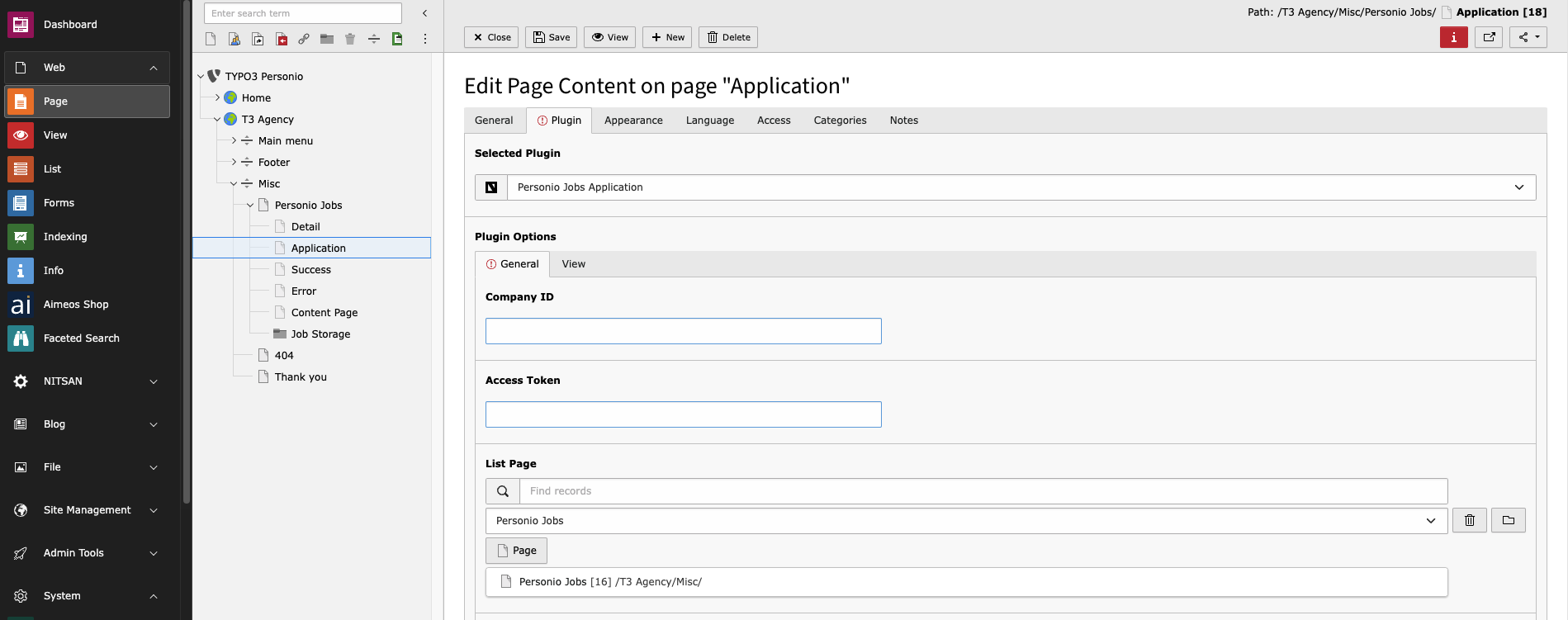
You can configure Comapny id and Access token from your personio account,learn more from https://developer.personio.de/docs/getting-started-with-the-personio-api
Company id: Add Company id
Access token: Add access token
List page: Configure list page id

After Successful Application Redirect to Page: After Successful submition of Application redirected to this configured page
After Failed Application Redirect to Page: If Application submission failed it will redirect to this page
3.2 View
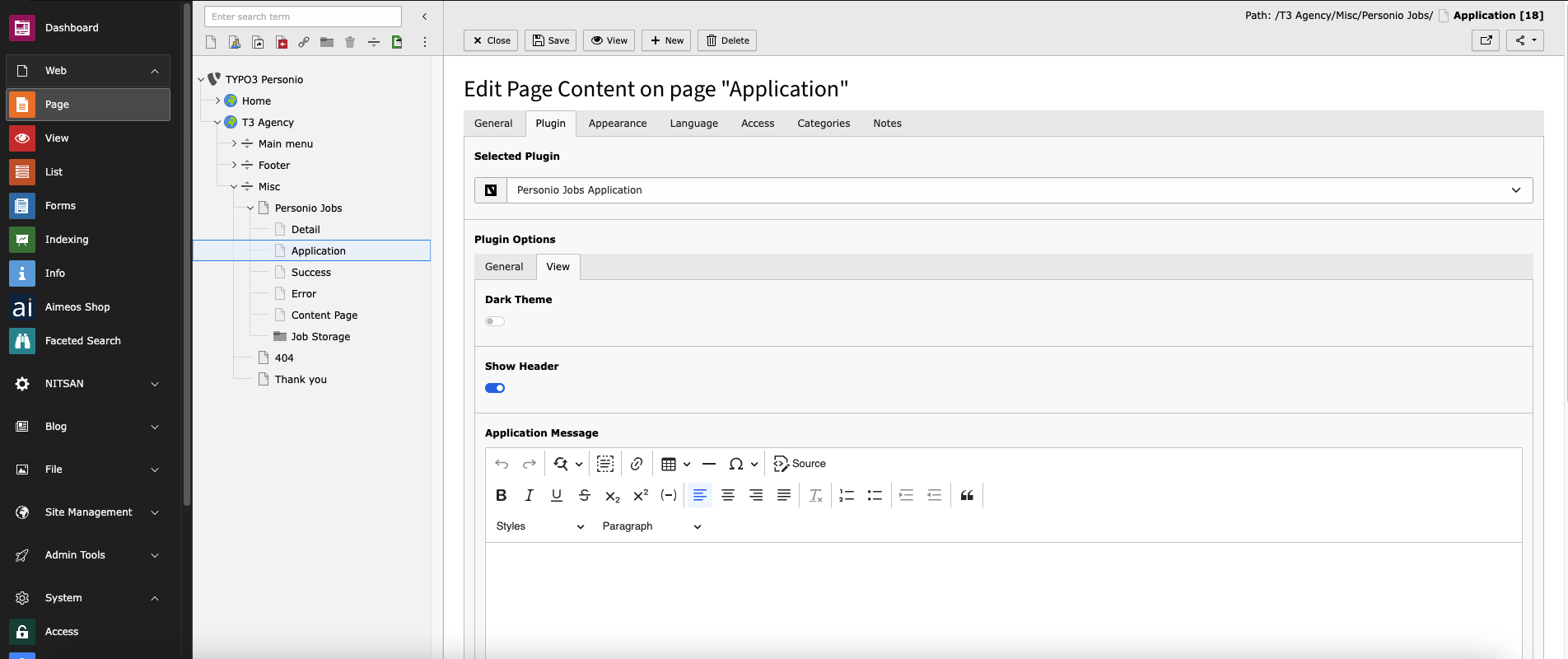
Dark theme: You can enable or disble dark theme for application form page
Show header: You can Enable/disable header visibility in Frontend
Application Message: You can add message for application page
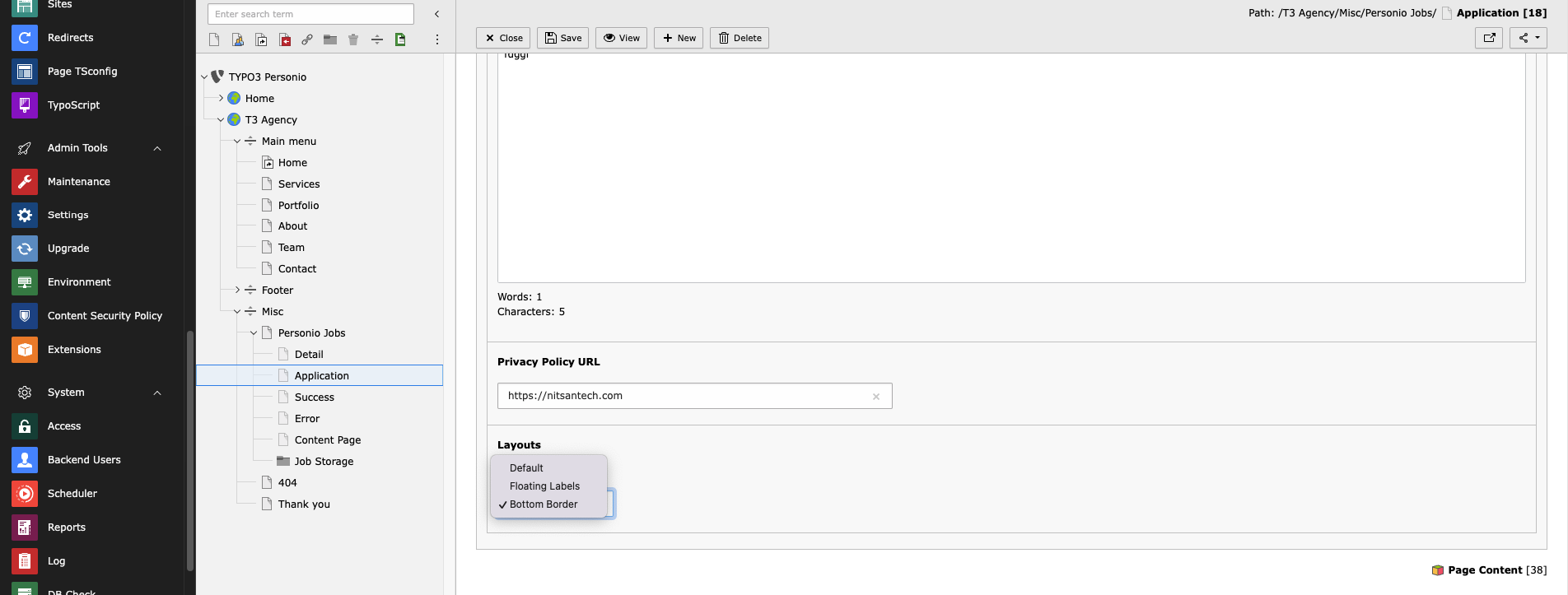
Privacy policy URL: Add Privacy policy URL for application form
Layout: You can select Layout of form from Dropdown
Thats..it you can now check your job listing on Your website!